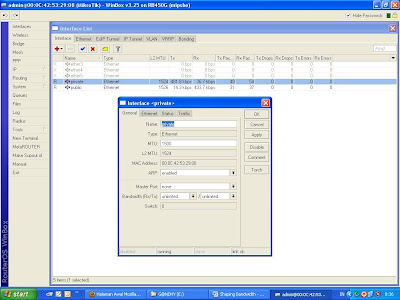22.14

FERYAN AL FATHA
APA ITU CACTI
Cacti merupakan suatu monitoring suatu jaringan local.
Cacti adalah aplikasi frontend dari RRDTool yang menyimpan informasi kedalam database MySQL dan membuat grafik berdasarkan informasi tersebut. Proses pengambilan data (lewat SNMP maupun skrip) sampai kepada pembuatan grafik dilakukan menggunakan bahasa pemrograman PHP. Secara sekilas, cacti mempunyai tampilan grafik yang sama dengan MTRG, namun cacti mempunyai banyak kelebihan dibandingkan dengan MRTG seperti adanya template untuk grafik, zoom grafik dan lain sebagainya.
Cacti dapat digunakan untuk menyimpan graph, data sources, dan round robin archives ke dalam sebuah database. Aplikasi ini juga mendukung protocol SNMP, sehingga dapat digunakan untuk membuat traffic graph menggunakan MRTG.
BERIKUT CARA PENGINSTALAN CACTI
Terlebih dahulu masuk ke terminal ubuntu,
setelah itu:
# apt-get install snmp snmpd rrdtool
untuk penginstalan rrdtool,yang merupakan syarat tool dari cacti,setelah itu:
# apt-get install cacti
merupakan penginstallan cacti beserta dengan semua depedencies yang cacti butuhkan,setelah ini restart apache nya,dengan perintah:
# /etc/init.d/apache2 restart
Lalu lanjutkan sesuai dengan perintah.
KONFIGURASI CACTI UBUNTU 9.10
Setelah melakukan penginstalan dan sudah finish, maka akan muncul tampilan user login. Maka kita bisa login seperti tampilan di bawah ini:

login dan berikut adalah tampilan dari Cacti:

konfigurasi nya telah selesai,maka tinggal untuk menampilkan grafik nya.
MENAMPILKAN GRAFIK PADA CACTI-UBUNTU 9.10
Pada Bagian General Host Option, Isikan sebagai berikut:
Description : Router Mikrotik
Hostname : 172.16.30.62 ( IP jaringan yang akan dimonitoring, yaitu IP gateway)
Host template : Pilih “Local Linux Mechine”

untuk SNMP Option yang digunakan adalah Version 1.

Untuk Associated Graph Templete tambahkan template apa saja yang kita butuhkan, dan pada Associated Data Queries ditambahkan data Query Name yang di butuhkan seperti:
-SNMP-Interface Statistics yang berfungsi untukm memunculkan bagian-bagian grafik monitoring yang kita lakukan pada jaringan IP Gateway
-Unix-Get Mounted Partitions
dan akan muncul gambar seperti:

setelah itu save,
Setelah itu Create Graph For This Host dan kita pastikan harus state up, muncul gambar seperti berikut:

Dan klik New Graph, Pada kolom Hostnya pilih host gateway yang akan kita monitoring, dalam hal ini yaitu Router Mikrotik (172.16.30.62), dan save,maka akan muncul seperti gambar berikut:

setelah itu,tandai semua Data Query (SNMP-Interface Statistics), seperti gambar berikut:


save,dan akan muncul gambar seperti berikut:

tandai semua bagian yang akan kita monitoring pada Graph Management,setelah itu pada bagian choose on action nya kita pilih place on a tree setelah itu kita klik Go. muncul seperti gambar berikut:


akan muncul seperti gambar berikut:

klik Yes
kita lakukan proses penambahan Graph Trees-nya, dengan cara memilih Graph Trees – Default Tree – Add,sebelum lihat graph nya, Setelah itu pilih
-Tree Item Type : Host
-Host : Pilih Trafik yang akan dimonitoring (Router Mikrotik), kemudian Create
Untuk dapat melihat Graph nya, pilih menu Graph, lalu akan muncul grafik nya sebagai berikut:







Pada grafik diatas jarak time yang digunakan adalah per 10 menit. Time-nya tidak harus per 10 menit. Time dapat kita atur sesuai dengan kebutuhan dari user. Dari Grafik dapat dilihat berbagai macam kepadatan jaringan pada setiap bagian jaringan yang dimonitoring.

09.36

FERYAN AL FATHA
1.Pendahuluan
Kehandalan ISP dalam melakukan manajemen bandwidth saat ini menjadi salah satu indikator sebuah ISP memberikan fleksibilitas layanan bagi pelanggan. Dan seperti gayung bersambut banyak pelanggan yang merasa nyaman dengan tipe ISP seperti ini sehingga pelanggan sangat setia untuk tetap menggunakan akses internet dari ISP tersebut.
Dan tentunya untuk penggunaan bandwidth limiting. Hasilnya, efisiensi jaringan akan meningkat seiring dengan pengurangan keperluan bandwidth secara keseluruhan. Ini juga dapat digunakan untuk memberikan akses yang terbatas untuk pengguna komputer di jaringan, sehingga pengguna-pengguna yang haus bandwidth (yang suka streaming atau download) bakalan dibatasi dengan software ini, sehingga pengguna lain tidak akan merasa kecepatan browsing atau download terganggu dengan si penyedot bandwidth tersebut.
Mengenai pembagian sharing bandwith yang adil dan yang pasti bisa membatasi semua jenis trafik baik IDM maupun P2P sehingga gak perlu takut kalau jatah bandwidth terambil oleh user lain, saya coba untuk mensharing berikut langkah-langkah yang mesti dilakukan pada winbox mikrotik.
2. Bagi Bandwidth untuk pelanggan yang berbeda
Setiap ISP yang berkembang pasti memiliki pelanggan yang berbeda-beda tipe dan biasanya dapat dikategorikan dengan berapa besar uang yang harus dibayar ke ISP tiap bulannya. Dalam contoh berikut ini kita kategorikan pelanggan corporate atau perusahaan dan pelanggan biasa atau rumahan.
Konfigurasi Jaringan :
Public --- (172.16.30.1/24) MT (10.10.10.1/24)--- Local
Skenarionya seperti ini :
Client 10.10.10.20 --- Bandwidth 128kbps 1:1 (corporate)
(128k up / 128k down)
Client 10.10.10.21, 22, 23 --- Bandwidth 128kbps 1:3 (personal)
(40k up / 128k down)
Maksud nya begini,kita ada bandwidth 256kbps,dari 256 itu ada 4 PC yang akan kita bagi dengan ketentuan di antara 4 itu ada 1 server yang di buat,dan server di dapat bandwidth lebih,jadi saya di sini menggunakan IP 10.10.10.20 sebagai server,dan dia mendapatkan bandwidth 128kbps,dan 128kbps lagi di bagi 3 user yaitu dengan IP 10.10.10.21,22,23.
Berikut cara pembagian bandwidth nya, pertama-tama kita lakukan pembuatan pada winbox di mangle :
Untuk trafik upload corporate
/ip firewall mangle add chain=prerouting src-address=10.10.10.20 in-interface=Local action=mark-packet new-packet-mark=corporate-up passthrough=no
Maksudnya disini pada ip firewall mange add chain dengan pilihan prerouting,dan source addres nya 10.10.10.20,pada in-interface kita set local,dan untuk action nya pilih mark-packet dan untuk new-packet-mark pilih corporate-up dan passthrough jangan di centang yang berarti no,ini merupakan cara manual nya,ada cara yang lebih mudah yaitu copy kan saja perintah di atas ke terminal nya,tapi untuk pemula lebih baik coba dengan cara manual tersebut.
Untuk trafik download corporate
/ip firewall mangle add chain=forward src-address=10.10.10.20 action=mark-connection new-connection-mark=corporate-conn passthrough=yes
/ip firewall mangle add chain=forward connection-mark=corporate-conn in-interface=Public action=mark-packet new-packet-mark=corporate-down passthrough=no
Untuk trafik upload personal
/ip firewall mangle add chain=prerouting src-address=10.10.10.21 in-interface=Local action=mark-packet new-packet-mark=personal-up passthrough=no
/ip firewall mangle add chain=prerouting src-address=10.10.10.22 in-interface=Local action=mark-packet new-packet-mark=personal-up passthrough=no
/ip firewall mangle add chain=prerouting src-address=10.10.10.23 in-interface=Local action=mark-packet new-packet-mark=personal-up passthrough=no
Untuk trafik download personal
/ip firewall mangle add chain=forward src-address=10.10.10.21 action=mark-connection new-connection-mark=personal-conn passthrough=yes
/ip firewall mangle add chain=forward src-address=10.10.10.22 action=mark-connection new-connection-mark=personal-conn passthrough=yes
/ip firewall mangle add chain=forward src-address=10.10.10.23 action=mark-connection new-connection-mark=personal-conn passthrough=yes
/ip firewall mangle add chain=forward connection-mark=personal-conn in-interface=Public action=mark-packet new-packet-mark=personal-down passthrough=no
Harap diperhatikan untuk mark-packet maka passthrough=no sedangkan untuk mark-connection passthrough=yes
maka proses di mangle sudah selesai,dan tampilan nya seperti gambar berikut:

Kemudian setelah selesai di mangle, kita lanjut ke pembuatan queue tree :
/queue tree add name=down parent=Local queue=default
/queue tree add name=up parent=global-in queue=default
seperti di tunjukkan pada gambar berikut:


Maksudnya adalah kita membuat folder up dan down pada quee tree.
untuk download kita menggunakan in-interface kita dalam hal ini Local, sedangkan untuk upload kita menggunakan global-in
selanjutnya kita tambahkan type baru di queue :
yang harus kita tambahkan melihat skenario diatas adalah PCQ untuk paket corporate 128kbps (1:1) dan paket personal 128kbps (1:4).
Untuk paket corporate kita langsung menetapkan angka 256kbps, sedangkan untuk personal kita tidak dapat menetapkan angka disini karena bandiwdth yang akan diterima oleh paket personal tergantung seberapa banyak user yang online, jadi jika hanya 1 orang online akan mendapatkan bw penuh 128kbps, kalau 2 orang online maka masing-masing akan mendapatkan 64 kbps dan seterusnya.
/queue type add name=128-down kind=pcq pcq-rate=128k pcq-classifier=dst-address pcq-total-limit=2000
/queue type add name=128-up kind=pcq rate=128k pcq-classifier=src-address pcq-total-limit=2000


/queue type add name=auto-down kind=pcq pcq-rate=0 pcq-classifier=dst-address pcq-total-limit=2000
/queue type add name=auto-up kind=pcq rate=0 pcq-classifier=src-address pcq-total-limit=2000
Maka akan muncul seperti gambar berikut:


kita menggunakan 0 pada paket personal karena Mikrotik akan menghitung berapa besar bandwidth yang tersedia pada saat client melakukan koneksi.
Nah setelah itu kita kembali ke queue tree dan menambahkan :
Paket corporate
/queue tree add name=corp-down packet-mark=corporate-down parent=down queue=128-down
/queue tree add name=corp-up parent=up packet-mark=corporate-up queue=128-up

Maksudnya adalah kita membuat folder corp-down di parent down yaitu di folder down yang teleh kita buat tadi,jadi di dalam down ada corp-down.

Paket personal
/queue tree add name=per-down packet-mark=personal-down parent=down queue=auto-down max-limit=128k

/queue tree add name=per-up parent=up packet-mark=personal-up queue=auto-up max-limit=40k

Setelah siap semuanya maka akan tampil seperti berikut:

Maka manajement bandwidth telah selesai,pada gambar diatas terlihat bahwa tanda per-down nya berwarna merah,maksud nya ada user client nya yang sedang mendownload dan melebihi kapasitas bandwidth yang telah di tentukan,maka akan di batasi oleh manajemen bandwidth kita tadi,sedangkan untuk corp-down nya yang merah,itu berarti servernya sedang mendownload dan melebihi kapasitas bandwidth yang di tentukan.
Terima kasih.. Selamat mencoba..

07.21

FERYAN AL FATHA

1.SEPUTAR MIKROTIK
MikroTik RouterOS™, merupakan sistem operasi Linux base yang diperuntukkan sebagai network router. Didesain untuk memberikan kemudahan bagi penggunanya. Administrasinya bisa dilakukan melalui Windows Application (WinBox). Selain itu instalasi dapat dilakukan pada Standard komputer PC (Personal Computer). PC yang akan dijadikan router mikrotik pun tidak memerlukan resource yang cukup besar untuk penggunaan standard, misalnya hanya sebagai gateway. Untuk keperluan beban yang besar (network yang kompleks, routing yang rumit) disarankan untuk mempertimbangkan pemilihan resource PC yang memadai.
sejarah singkat mikrotik
MikroTik adalah sebuah perusahaan kecil berkantor pusat di Latvia, bersebelahan dengan Rusia. Pembentukannya diprakarsai oleh John Trully dan Arnis Riekstins. John Trully adalah seorang berkewarganegaraan Amerika yang berimigrasi ke Latvia. Di Latvia ia bejumpa dengan Arnis, Seorang darjana Fisika dan Mekanik sekitar tahun 1995.
John dan Arnis mulai me-routing dunia pada tahun 1996 (misi MikroTik adalah me-routing seluruh dunia). Mulai dengan sistem Linux dan MS-DOS yang dikombinasikan dengan teknologi Wireless-LAN (WLAN) Aeronet berkecepatan 2 Mbps di Moldova, negara tetangga Latvia, baru kemudian melayani lima pelanggannya di Latvia. Prinsip dasar mereka bukan membuat Wireless ISP (W-ISP), tetapi membuat program router yang handal dan dapat dijalankan diseluruh dunia. Latvia hanya merupakan tempat eksperimen John dan Arnis, karena saat ini mereka sudah membantu negara-negara lain termasuk Srilanka yang melayani sekitar 400 pengguna.
Linux yang pertama kali digunakan adalah Kernel 2.2 yang dikembangkan secara bersama-sama denag bantuan 5-15 orang staff Research and Development (R&D) MikroTik yang sekarang menguasai dunia routing di negara-negara berkembang. Menurut Arnis, selain staf di lingkungan MikroTik, mereka juga merekrut tenega-tenaga lepas dan pihak ketiga yang dengan intensif mengembangkan MikroTik secara marathon.
winbox
Winbox adalah sebuah utility yang digunakan untuk melakukan remote ke server mikrotik kita dalam mode GUI. Jika untuk mengkonfigurasi mikrotik dalam text mode melalui PC itu sendiri, maka untuk mode GUI yang menggunakan winbox ini kita mengkonfigurasi mikrotik melalui komputer client.
Mengkonfigurasi mikrotik melaui winbox ini lebih banyak digunakan karena selain penggunaannya yang mudah kita juga tidak harus menghapal perintah-perintah console. Untuk mendapatkan winbox anda bisa mendownloadnya atau bisa juga mendapatkan dimikrotik anda.
Kualitas Pelayanan (QoS) berarti bahwa router harus memprioritaskan dan membentuk lalu lintas jaringan. QoS tidak membatasi, ini lebih pada penyediaan kualitas.
Berikut ini adalah beberapa feature dari mekanisme Kontrol Bandwidth MikroTik
RouterOS:
1. Membatasi tingkat data untuk alamat-alamat IP tertentu, subnet, protokol, port.
2. Memprioritaskan beberapa arus paket.
3. Menggunakan antrian untuk mempercepat browsing WEB.
4. Menerapkan antrian pada interval-interval waktu yang pasti.
5. Berbagi lalu lintas yang tersedia diantara para pengguna secara adil, atau tergantung pada muatan saluran.
Jenis-jenis mikrotik
1. Mikrotik yang berbentuk software dan bisa di download secara gratis di www.mikrotik.com
2. Built-in hardware mikrotik dalam bentuk perangkat keras yang dikemas dalam board router yang didalamnya sudah terinstal mikrotik.
2.SETTINGAN KONFIGURASI BANDWIDTH
untuk awal nya,lebih baik kita lihat topology jaringan nya terlebih dahulu,adapun rancangan mikrotik nya akan kami rancang pada topology jaringan seperti berikut:

seperti gambar di atas kita membagi 2 kelompok,kelompok pertama dengan IP router 192.168.10.0 dan kelompok ke dua dengan IP router 192.168.20.0.
Pada kesempatan kali ini saya berada pada kelompok 2,yaitu dengan IP 192.168.20.0,Pada jaringan ini digunakan 2 buah interface yaitu "private" dan "public". Private yaitu interface yang terhubung ke internet sedangkan public merupakan interface yang terhubung ke switch PC (setiap PC menggunakan ip static 192.168.20.0/24,seperti di tunjukkan pada gambar berikut:
untuk private:
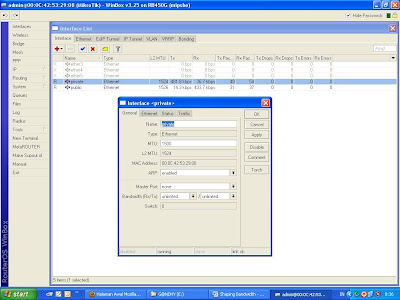
untuk public:

Setelah itu kita lihat pada halaman interface apakah interface yang kita buat tadi sudah ada atau belum,cek pada bagian IP - address list apakah interface yang tadi sudah tampil,kita pastikan pada bagian public terdapat tanda D yakni dynamic yang mana Ip tersebut yang akan terhubung langsung dengan internet diluar,yang mana internet yang bagian luar akan mengenali IP pada bagian public saja, ip dynaimc ini didapatkan dari setting DHCP CLIENT dan hasilnnya seperti kita lihat pada gambar berikut:

Setelah itu,pensetting NAT Rule perlu dilakukan. NAT atau network address translation adalah sesuatu yang bisa membuat single device seperti router untuk berfungsi seperti sebuah agen antara internet (public network) dan sebuah jaringan local(private network).ini artinya ada sebuah IP address yang unik yang diperlukan untuk mempresentasikan keseluruhan grup computer terhadap apapun yang ada diluar jaringan mereka.
Pada kesempatan kali ini,NAT yang sering dipakai biasanya adalah tipe masquerading yang merupakan suatu teknik menyembunyikan seluruh ruang alamat IP, dibelakang alamat IP lain. tipe ini biasanya diimplementasikan dalam suatu perangkat routing yang menggunakan stateful table terjemahan dari address yang tersembunyi kealamat IP tunggal dan kemudian readdress yang keluar dari Internet Protocol (IP) tampaknya berasal dari router.
Dan Tipe NAT yang digunakan adalah masquerading yang merupakan suatu teknik menyembunyikan seluruh ruang alamat IP, dibelakang alamat IP lain. Mekanisme ini biasanya diimplementasikan dalam suatu perangkat routing yang menggunakan stateful table terjemahan dari address yang tersembunyi kealamat IP tunggal dan kemudian readdress yang keluar dari Internet Protocol (IP) tampaknya berasal dari router.
Dimana konfigurasi nya seperti langkah berikut:



3.SHAPPING BANDWITDTH
Bandwidth Shaping merupakan suatu proses pengontrolan bandwidth pada user. Jika ada user yang menggunakan bandwidth yang melebihi batas maka dengan shapping bandwidth ini kita dapat menghukum user itu dengan menurunkan jatah bandwitdh sesuai dengan yang kita seting. Proses ini biasanya digunakan dengan Internet Service Providers (ISP), dimana akan digunakan sebuah tool yang biasanya digunakan untuk membatasi atau mengatur pemakaian bandwidth oleh user. Sebuah ISP boleh menggunakan bandwidth shaping untuk membatasi kemampuan seorang user untuk mengambil alih kontrol terlalu besar untuk internet gateway. Bandwidth shaping biasanya juga sering disebut bandwidth allocation atau bisa diartikan sebagai tool bandwidth management.
Langkah-langkah untuk pengaturan shapping bandwitdh adalah sebagai berikut
1. Klik menu Queues ==> Queues Tree, kemudian klik tanda (+) merah
maka akan muncul tampilan sebagai berikut:

Nama korban : Dicky
Target address : 192.168.20.4 , yaitu IP address yang akan di shapping bandwidth-nya
Max limit upload dan download : 64 kbps (sesuai keinginan)
"Max-limit merupakan batas maksimal bandwidth yang dapat digunakan oleh computer yang sudah dikenakan limitasi."
Burst threshold : 128 kbps (sesuai keinginan)
"Burst Threshold merupakan batasan bandwidth untuk korban"
Burst time : 2

gambar diatas merupakan trafik pemakaian bandwitdh oleh user yang telah fitentukan tadi, user ini menggunakan bandwitdh melebihi batas (128kbps), bisa dilihat dari keterangan gambar diatas, maka secara otomatis limit bandwitdh user ini akan diturunkan menjadi 64 kbps.

bisa dilihat bahwa bandwitdhnya diturunkan menjadi 60kbps.
sedangkan saat user ini menggunakan bandwitdh tidak melebihi 128kbps maka bandwitdh user ini akan diturunkan.

dari traffic diatas dapat dilihat bahwa ketika kita telah melakukan browsing melabihi kapasitas kuota yang diberikan maka secara otomatis bandwith kita itu akan diturunkannya sesuai dengan batas max bandwith/kapasitas yang diberikan.

06.11

FERYAN AL FATHA
a.WEB SERVER
Web server adalah software yang menjadi tulang belakang dari world wide web (www). Web server menunggu permintaan dari client yang menggunakan browser seperti Netscape Navigator, Internet Explorer, Modzilla, dan program browser lainnya. Jika ada permintaan dari browser, maka web server akan memproses permintaan itu kemudian memberikan hasil processing berupa data yang diinginkan kembali ke browser. Data ini mempunyai format yang standar, disebut dengan format SGML (standar general markup language). Data yang berupa format ini kemudian akan ditampilkan oleh browser sesuai dengan kemampuan browser tersebut. Contohnya, bila data yang dikirim berupa gambar, browser yang hanya mampu menampilkan teks (misalnya lynx) tidak akan mampu menampilkan gambar tersebut, dan jika ada akan menampilkan alternatifnya saja. Web server, untuk berkomunikasi dengan client-nya (web browser) mempunyai protokol sendiri, yaitu HTTP (hypertext transfer protocol).
Dengan protokol ini, komunikasi antar web server dengan client-nya dapat saling dimengerti dan lebih mudah. Seperti telah dijelaskan diatas, format data pada world wide web adalah SGML. Tapi para pengguna internet saat ini lebih banyak menggunakan format HTML (hypertext markup language) karena penggunaannya lebih sederhana dan mudah dipelajari. Kata HyperText mempunyai arti bahwa seorang pengguna internet dengan web browsernya dapat membuka dan membaca dokumen-dokumen yang ada dalam komputernya atau bahkan jauh tempatnya sekalipun.
Hal ini memberikan cita rasa dari suatu proses yang tridimensional, artinya pengguna internet dapat membaca dari satu dokumen ke dokumen yang lain hanya dengan mengklik beberapa bagian dari halaman-halaman dokumen (web) itu. Proses yang dimulai dari permintaan webclient (browser), diterima web server, diproses, dan dikembalikan hasil prosesnya oleh web server ke web client lagi dilakukan secara transparan. Setiap orang dapat dengan mudah mengetahui apa yang terjadi pada tiap-tiap proses. Secara garis besarnya web server hanya memproses semua masukan yang diperolehnya dari web clientnya.
dan web server itu adalah software yang memberikan layanan web. Web server menggunakan protocol yang disebut dengan *HTTP (HyperText Transfer Protocol). Kita mempunyai banyak pilihan di dunia open source, tergantung pada keperluan kita sendiri. Salah satu web server yang sangat terkenal dan menjadi standar de facto setiap distribusi Linux, yaitu Apache.
Alasan mengapa lebih banyak menggunakan web server apache, yaitu:
• Arsitektur modular.
• Mendukung IP versi 6 (Ipv6).
• Mendukung CGI (Common Gateway Interface) dan SSI (Server Side Include).
• Mendukung otentifi kasi dan kontrol akses.
• Mendukung SSL (Secure Socket Layer) untuk komunikasi terenkripsi.
• Konfi gurasi yang mudah dipahami.
• Mendukung Virtual Host.
• Pesan kesalahan multi bahasa dan bias dimodifikasi.
CARA MEMBUAT WEB SERVER DI UBUNTU 9.10
untuk membuat web server, dipastikan bahwa DNS Server kita telah aktif. Setelah dipastikan DNS kita aktif, maka dapat kemudian diakses dengan menggunakan protocol http. Contohnya adalah http://www.gologolo.com.
maka akan muncul kata kata “ IT WORKS”,halaman pertama ini dapat kita ganti/edit sesuai dengan keinginan kita dengan cara mengubah isi dari file html-nya seperti:
# nano /var/www/index.html

Lalu akses ke web tersebut dan halaman web kita akan tampil sesuai dengan yang kita edit seperti diatas. seperti:

Setelah itu kita akan membuat sub web dari web kita.
caranya masukan perintah:
#mkdir /var/www/coba
lalu masuk ke:
#nano /var/www/coba/index.html
lalu kita isikan html sesuai dengan yang kita inginkan
seperti:

Setelah itu kita bisa melihatnya dengan mengakses web tersebut (ex : gologolo.com/coba)
maka akan tampil sesuai dengan yang kita edit seperti diatas.
seperti:

Setelah itu kita juga dapat menambahkan link yang kita inginkan untuk ditampilkan pada web kita.
caranya adalah memasukkan kembali ke index.html web utama. Lalu tambahkan link yang anda inginkan.
lalu save.
dapat di perhatikan seperti:

Lalu dapat di akses kembali ke web utama.
Dan tampilannya seperti:

b.VIRTUAL HOSTING
Virtual Host merupakan layanan dari Apache, seolah-olah server Apache kita berada pada banyak mesin. Apache mendukung dua tipe virtual host: berdasarkan IP address dan berdasarkan hostname. Perbedaan dari kedua tipe ini adalah : tipe berdasarkan IP address, kita harus menggunakan 1 ip address untuk 1 virtual host yang akan kita gunakan.dengan kata lain, 1 domain 1 ip address. Sedangkan tipe berdasarkan hostname, kita dapat menggunakan 1 ip address untuk banyak virtual host, dengan kata lain, 1 ip address bisa digunakan untuk banyak domain. ( domain yang ingin di gunakan, terlebih dahulu di pointing ke ip addressserver anda ).
CARA UNTUK MEMBUAT VIRTUAL HOST DI UBUNTU 9.10
Untuk mengakses suatu website maka diperlukan domain dan hosting. Sebelum membuat hosting (virtual host), maka kita harus mempunyai DNS terlebih dahulu. DNS yang saya gunakan untuk membuat virtual host kali ini adalah gologolo.com.
Langkah-langkah untuk membuat virtual host di ubuntu 9.10 adalah:
saya akan membuat hosting dengan alamat http://cihuy.gologolo.com ,saya akan menambahkan nama dari virtual host saya, yaitu cihuy ke db saya dengan cara:
Pertama kita harus menambahkan nama dari folder yang akan ditambahkan pada folder
#nano /etc/bind/gologolo.com.db
tambahkan nama virtual hostingnya pada bagian bawah beserta ip addressnya
setelah itu save dan restart kembali bind9-nya.
perlu diketahui nama virtual hosting saya adalah cihuy dan nama DNS saya adalah gologolo.
setelah itu kita masuk ke index.html dari virtual hosting tersebut dengan memasukan perintah
#mkdir /var/www/cihuy
lalu
#cp /etc/apache2/sites-available/default /etc/apache2/sites-available/cihuy
ini untuk mengcopy file default ke domain kita.
lalu
#nano /etc/apache2/sites-available/cihuy
sehingga akan menampilkan:

lalu save.
Selanjutnya,Kita buat isi dari halaman virtual hosting kita dengan cara:
# nano /home/labjartel/index.html
Setelah itu kita Aktifkan virtual host yang telah kita buat dengan cara:
# a2ensite cihuy.gologolo.com
untuk mengaktifkannya.
lalu restart apache2
# /etc/init.d/apache2 restart
lalu lihat file hostsnya untuk memastikan virtual host sudah tersedia.
dengan perintah:
#nano /etc/hosts
lalu tambahkan
127.0.0.1 domainutama.com
setelah itu save.
lalu kita edit halam virtual hosting dengan cara
#nano /index.html
Sehingga Virtual hostingnya nya dapat di akses pada:
http://cihuy.gologolo.com.
seperti:

Jika sudah bisa di akses, dan menampilkan seperti pada gambar di atas, berarti virtual hostingnya sudah berhasil di buat.
Selamat Mencoba Yaaaaa.......
 22.14
22.14
 FERYAN AL FATHA
FERYAN AL FATHA